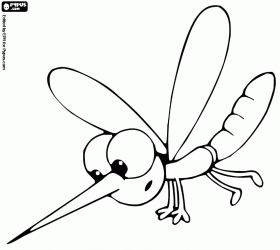O Sistema Service Desk DANRESA 2.0 é uma ferramenta de gerenciamento de incidentes baseada nas práticas do ITIL, que proporciona melhor experiência de usuário, com excelentes recursos de usabilidade e produtividade de forma mais simples, prática e intuitiva.
O projeto de reestruturação do sistema service desk DANRESA, denominado SERVICE DESK DANRESA 2.0, teve como objetivo tornar a ferramenta mais simples, prática, intuitiva, para o usuário final, oferecendo recursos sofisticados de usabilidade, atendendo às sugestões enviadas pelos clientes do sistema, transformando conhecimento e tecnologias em soluções de negócios alinhados com as estratégias da DANRESA e de seus clientes.
Hoje são mais de 50.000 usuários ativos representados por mais de 80 empresas diferentes que utilizam o sistema simultaneamente que contribuiram com ideias, sugestões, experiências.
A Fábrica de Software da DANRESA executou o projeto de reestruturação, média de 3.000 horas de projeto, envolvedo levantamento com os usuários, análise e especificação dos requisitos funcionais, desenvolvimento, planos de testes e finalmente a implantação, que ocorreu sexta-feira, 14 de junho de 2013 às 18:30h.
Após a implantação foi iniciado o suporte pós-go live e a transição para o novo sistema ocorreu de forma transparente para os mais de 50.000 usuários do sistema.
Mais um projeto de grande sucesso executado pela DANRESA Consultoria de Informática que traz benefícios estratégicos para as equipes de suporte da DANRESA Consultoria de Informática e para seus clientes.
O Acesso ao sistema pode ser feito através da URL
http://www.danresa.com.br/servicedesk
O Manual completo do Sistema Service Desk DANRESA 2.0 pode ser consultado online no BLOG do Sistema através da URL
http://www.servicedeskdanresa.com.br/blog-servicedesk-online/
Confira um resumo das melhorias implementadas no sistema Service Desk DANRESA 2.0
O sistema Service Desk DANRESA 2.0 permite uma melhor experiência de uso do sistema para os usuários – usabilidade.
Quando falamos em usabilidade estamos apresentando uma nova forma de utilizar o sistema, que deve ser simples e ao mesmo tempo fornecer rapidamente todos os acessos aos recursos de trabalho da rotina diária.
Após o usuário efetuar login no sistema Service Desk 2.0, a tela principal do sistema deverá ser apresentada.
Layout inovador para sistemas web em forma de Office – Menu Ribbon com melhor aproveitamento da área de trabalho para as telas / páginas do sistema, com redimensionamento automático de todo o layout da tela de acordo com a definição do monitor.
O Menu Ribbon expansível permite mostrar / esconder o menu melhorando o aproveitamento da área de trabalho
Menu focado em regras de negócio: O menu ribbon apresenta funcionalidades ligadas diretamente ao uso das telas, com barras de tarefas, teclas de atalhos, ícones funcionais relacionados a tarefas na tela ativa, pesquisas rápidas, indicadores de tarefas e atividades que auxiliam na tomada de decisão. O usuário não precisa navegar em inúmera telas para desempenhar suas atividades, tornando as tarefas produtivas, simples e rápidas.
Tela inicial após o login no sistema.
A tela principal está estruturada da seguinte forma:
- Topo
- Menu Principal
- Área de Trabalho
Topo do Sistema Service Desk DANRESA
O Topo do sistema identifica o usuário logado e permite efetuar o logout (sair) quando necessário.
Menu principal do Sistema Service Desk DANRESA.
O Menu Principal apresenta os recursos do sistema por módulo funcional em forma de Ribbon, similar aos menus do aplicativos Office.
Para acessar cada módulo clique no título (link) referente ao que deseja acessar.
Cada módulo contém os recursos e/ou telas disponíveis referentes ao tema a que se refere: 
Para acessar o recurso desejado clique no ícone que representa a função ou recurso. ![]()
Há ícones que representam telas do sistema e há ícones que representam ações em telas carregadas no sistema:
![]() Ícone que carrega a tela de incidente para o preenchimento de um Novo Incidente.
Ícone que carrega a tela de incidente para o preenchimento de um Novo Incidente.
![]() Ícone que grava um Incidente quando a tela de Incidentes está carregada e em modo de edição.
Ícone que grava um Incidente quando a tela de Incidentes está carregada e em modo de edição.
Dependendo da tela carregada na área de trabalho alguns ícones podem estar disponíveis – habilitados – ou não disponíveis – desabilitados.
Ícones habilitados sempre estão coloridos e realçados: ![]()
Ícones desabilitados sempre estão opacos e sem cor: 
Alguns recursos de sistema como buscas, ou itens de seleção devem ter um preenchimento prévio ou seleção prévia para o carregamento da tela na área de trabalho.
Enquanto uma tela estiver carregada na área de trabalho é possível navegar pelos módulos do sistema se perder a tela.
A Área de Trabalho é o espaço onde as telas e recursos do sistema são apresentados.
Todo o sistema se adequa a resolução de monitor configurada, expandindo a estrutura para aproveitar melhor o espaço disponível. No entanto a resolução mínima para o sistema é a de 1024 x 768. Resoluções menores que esta tendem a sobrepor as estruturas da tela.
Por padrão o sistema apresenta a tela de Incidentes do módulo Incidentes quando efetuado o login.
Trabalhando com as telas do sistema
Todas as telas do sistema Service Desk DANRESA 2.0 são acessadas inicialmente por meio do menu do sistema.
Ao clicar no ícone correspondente a tela, o sistema deve carregar a tela na área de trabalho.
Sempre que o sistema estiver processando alguma informação ou carregando alguma tela será apresentado o indicador de processamento conforme abaixo:
As telas estão estruturadas da seguinte forma:
- Filtros
Módulos do Sistema Service Desk DANRESA 2.0
Incidentes – permite a gestão de incidentes:
Analistas – permite a gestão de analistas:
Usuários – permite a gestão de usuários, configuração de acesso ao sistema e grupos de acesso:
Empresas – permite a gestão de Empresas e Localidades:
Cadastros – permite a configuração e gestão dos cadastros básicos do sistema que são necessários para a gestão de incidentes:
Configurações – permite a configuração de parâmetros e variáveis utilizada pelo sistema para se comunicar com sistemas ou recursos externos ao sistema – integração com Active Directory por exemplo e/ou envio de e-mail:
Relatórios – permite e consolidação e geração de relatórios em tela e/ou em formato de impressão:
Log – permite a consulta a informações de auditoria do sistema como Log de Transação de Dados, Log de Processos de Sistema, Log de Acesso ao Sistema:
+Service Desk – módulo que permite acesso ao Blog do sistema Service Desk DANRESA 2.0 e outros links relacionados:
Barra de Ações e Grid de Dados
A barra de ações do grid apresenta ações específicas para a tela carregada na área de trabalho. Segue abaixo uma barra de grid completa e as ações e recursos disponíveis.
Exemplo: Tela de Empresas do Módulo Empresa
Recursos da Barra de Ações
 Botão Novo
Botão Novo
Abre o formulário para a inclusão de registros:
Para cada formulário os campos obrigatórios estão sinalizados com um * (asterisco) ao lado do título do campo: 
A navegação entre campos pode ser feita através das teclas TAB (campo seguinte) e SHIFT + TAB (campo anterior).
 No canto direito inferior de cada formulário há os botões (ícones) para Salvar ou Cancelar a inclusão ou edição de um registro:
No canto direito inferior de cada formulário há os botões (ícones) para Salvar ou Cancelar a inclusão ou edição de um registro:
Após Salvar ou Cancelar uma edição o formulário é fechado. Caso um registro tenha sido salvo então passará a fazer parte dos registros do cadastro na grid de dados.
 Botão Consultar
Botão Consultar
Esta ação carrega a grid de dados de acordo com o critério de filtro aplicado na área de filtro da tela.
 Botão Mostrar / Esconder Colunas
Botão Mostrar / Esconder Colunas
Este recurso permite ocultar ou mostrar colunas da grid de dados. Ao clicar no ícone o sistema apresenta uma janela que lista as colunas ocultas. Para esconder uma coluna, arraste a coluna do grid para a janela. Para mostrar uma coluna, arraste a coluna da janela para o grid.
Para fechar a janela de Mostrar / Esconder colunas clique no ícone “X” da janela.
 Botão Filtro
Botão Filtro
O ícone de Filtro permite habilitar / desabilitar o recurso de filtro na grid de dados, permitindo o refinamento de dados na grid após a pesquisa.
Ao clicar no ícone de Filtro o sistema apresenta uma linha de campos de filtros acima da grid de dados. 
Para refinar o filtro entre com a palavra de pesquisa ou selecione uma informação de lista caso o campo seja do tipo lista de dados.
Quando a grid de dados está com um filtro aplicado o ícone de Limpar Filtro é apresentado à esquerda da barra de filtro. Este ícone permite desfazer o critério de filtro aplicado na grid de dados. 
Para esconder a barra de Filtro, clique novamente no ícone de Filtro.
 Botão Exportar para Word
Botão Exportar para Word
Gera um arquivo no formato Word (.doc) com os dados carregados na grid de dados com as colunas presentes na grid de dados.
 Botão Exportar para Excel
Botão Exportar para Excel
Gera um arquivo no formato Excel (.xls) com os dados carregados na grid de dados com as colunas presentes na grid de dados.
Gera um arquivo no formato Portable Document Format (.pdf) com os dados carregados na grid de dados com as colunas presentes na grid de dados.
Gera um arquivo no formato de planilha (.csv) com os dados carregados na grid de dados com as colunas presentes na grid de dados.
Configura a quantidade de registros que são apresentados no grid por página. A quantidade padrão é 25 registros por página e pode ser alterada através da lista de seleção.
Recursos da Grid de Dados
Agrupar Dados
Para agrupar os dados da grid arraste a coluna desejada para a área de agrupamento, acima do grid.
Ao arrastar a coluna para a área de agrupamento o sistema automaticamente consolida os dados.
Ordenar Colunas
Para ordenar as colunas da grid clique no título da coluna e veja a setinha que indica o sentido da ordenação que pode ser ascendente ou descendente.
Para ordenar mais de uma coluna mantenha a tecla shift pressionada e clique nas colunas que deseja ordenar.
É possível combinar ordenação de múltiplas colunas no sentido ascendente e descendente.
Alterar Posição das Colunas na Grid de Dados
Para alterar a posição de uma coluna, clique no título da coluna e arraste-a para a posição desejada.
Redimensionar Colunas
Para redimensionar colunas, posicione o mouse na interseção da coluna que deseja redimensionar e arraste a interseção alterando a largura da coluna.
Paginação de Dados
Os dados da grid são paginados e para navegar entre as páginas use os botões (ícones) de paginação no rodapé da grid.
É possível navegar entre números de páginas específicas, ou navegar para a próxima página, para a página anterior, para a primeira página e para a última página.
![Atualizar]() Editar Registros
Editar Registros
Formulários que permitem a edição de dados apresentam uma coluna de Ações com o ícone de edição.
- Para editar um registro clique no ícone de edição;
- O formulário deverá abrir com os dados para edição;
- Faça as alterações seguindo os mesmos passos do procedimento de um Novo registro;
- Ao terminar as alterações clique em Salvar, caso queira abandonar a edição sem gravar as alterações, clique em Cancelar.
![Excluir]() Excluir Registros
Excluir Registros
Formulários que permitem exclusão física de registros apresentam uma coluna de Ações com o ícone de Exclusão
- Ao clicar no ícone de exclusão o sistema solicita a confirmação da exclusão do registro;
- A exclusão de um registro elimina a informação definitivamente do cadastro.
Entretanto o sistema possui por segurança mecanismos de checagem de integridade de dados, evitando que registros que estão sendo usados por outros cadastros sejam excluídos. Um exemplo seria tentar excluir uma Empresa que já possui Incidentes cadastrados. Neste cenário o sistema apresenta uma mensagem informando que o registro em questão não pode ser excluído.
O post Service Desk DANRESA 2.0 – Melhor experiência de usuário, usabilidade e produtividade apareceu primeiro em Fabrica de Softwares DANRESA.